Website FAQ
How to activate your location
Here's a few steps you can take to make sure your location is shared with Gaydar.
While we strive to keep these instructions as up to date as possible, browsers are always updating their software and some steps may change. If you are using older versions of the operating systems and browsers you may need to seach for specific instructions for these older versions. On some older versions sharing locations may not be possible.
Sharing your location on Gaydar is key to get the best possible experience out of it. Firstly, check your computers own location settings, then check your internet browser settings:
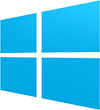 Windows PCs:
Windows PCs:
On your PC, please go to your Settings page (type settings into the search in the bottom left of the screen and usually this will be the top result), then click on Privacy, and next click on Location which is under the App Permissions title. At the top of the screen you will see Location Service which should be set to ON. (You can click in the blue bar to turn it OFF or ON). Under that is Default Location: click on that and the PC can use a default setting for you if it is not able to detect a more precise location. You will be presented with a map that you can set. Next, scroll further down your screen to "Choose apps that can use your precise location". In that list, if you see the browser that you use listed, please ensure that also is set to ON.
 MAC OS:
MAC OS:
On your MAC (version OS X Mountain Lion or later), choose System Preferences from the Apple () menu, click the Security & Privacy icon, then select the Privacy tab. If the padlock icon in the lower left is locked, click it and enter an admin name and password to unlock it. Select Location Services from the list on the left, then check the "Enable Location Services" checkbox. Apps that you have allowed to use Location Services appear in the Privacy pane of Security & Privacy preferences. Checkboxes show whether Location Services is turned on or off for an app. Please make sure your chosen browser is checked to enable Location Services. Next, check your internet browser settings:
![]() Google Chrome
Google Chrome
On your computer:
- Open Chrome.
- At the top right, click More ⋮ > Settings.
- Under "Privacy and security”, click site settings.
- Click Location (under permission).
- Make sure "Sites can ask for your location" is on.
- Make sure Gaydar isn’t in the Not allowed to see your location list.
- You may need to clear your cache on your browser and refresh the page for setting to take effect.
If you’re not using a computer, here is how to give Chrome access to your location on Android and on iOS devices.
 Apple Safari
Apple Safari
On your Mac Computer:
- Select System Preferences from the Apple () menu.
- Click the Security & Privacy icon in the System Preferences window.
- Click the Privacy tab.
- Select Location Services.
- Ensure "Enable Location Services" and “Safari” checkboxes are ticked.
- If, not, click the padlock icon in the lower left and enter an admin name and password to unlock it.
- Tick both checkboxes.
- Open Safari
- Select Safari > Preferences.
- Click the 'Websites' icon on the top bar in the Preferences window.
- Select Location in the left hand side pane.
- Make sure that Gaydar.net is set to 'Allow' or 'Ask'.
If you’re using a web browser on an iPhone or iPad, here is how to give it access to your location. If you're using an older version of macOS or Safari, check out this article from Apple Support for extra help.
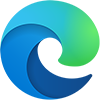 Microsoft Edge
Microsoft Edge
To set your Location using Edge as your browser:
- On your PC, go to Settings / Location. Scroll down the page part way and ensure that "Allow Apps...." is set to ON Scroll further down the page to "Choose which Apps..." and ensure that is also ON.
- Open your Edge browser and got to the website address www.gaydar.net (Do NOT sign in to your profile just yet) In the URL bar (where you type the website address) you will see a "Padlock" symbol. Click on the padlock and select permissions for this site and ensure that Location PERMISSIONS are set to ON.
On your Windows 10 Mobile:
- Go to Settings.
- Select Privacy > Location.
- Turn Show location icon on or off.
If you’re not using a computer nor a Windows Mobile, here is how to give Edge access to your location on Android and on iOS devices.
 Mozilla Firefox
Mozilla Firefox
On Windows
- Open Mozilla Firefox
- Open the website that you wish to enable the Location service for: www.gaydar.net
- Click the menu icon, top right of your screen, shown as 3 horizontal bars.
- Go to the Options (cog wheel) half way down the screen.
- Click on Privacy & Security - then scroll down to Permissions
- Click on Location and the box "Settings"
- Any website that asks for your location will be in the list.
- In the box to the right, click Allow and then Save Changes.
On Mac
- Open Mozilla Firefox
- Open the website that you wish to enable the Location service for: www.gaydar.net
- Click the menu icon, top right of your screen, shown as 3 horizontal bars.
- Go to the Settings half way down the screen.
- Click on Privacy & Security - then scroll down to Permissions
- Click on Location and the box "Settings"
- Any website that asks for your location will be in the list.
- In the box to the right, click Allow and then Save Changes.
If you’re not using a computer, here is how to give Firefox access to your location on Android and on iOS devices.
If you're finding it difficult, feel free to contact our support team for additional help.